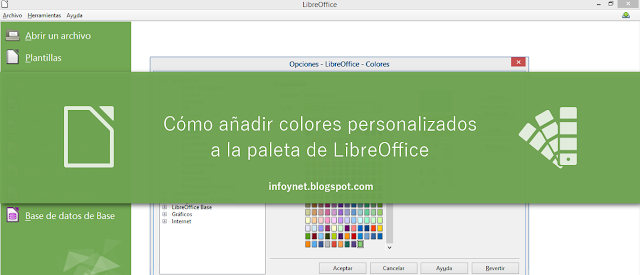
Las diferentes aplicaciones que forman parte del paquete de ofimática gratuito LibreOffice disponen, entre sus muchas herramientas, de una paleta de colores para que los usuarios y usuarias puedan seleccionar el tono a usar (para el texto, para el fondo, para las líneas...) en sus distintos documentos (dibujos, hojas de cálculo, presentaciones...). Esta paleta viene con una serie de colores predefinidos, pero puede que no siempre encontremos uno que encaje con el aspecto que queremos darle a nuestro documento. Por suerte, es posible añadir colores personalizados a la paleta de LibreOffice desde el apartado de opciones del programa de la manera que explicamos a continuación.
A las opciones de LibreOffice se puede acceder desde el menú de herramientas de cualquiera de los programas que forman parte del paquete (Writer, Calc, Impress, Draw, Math y Base), así como desde el lanzador de aplicaciones, que es el que mostramos en la siguiente captura de pantalla. Cabe notar que esta característica debería estar disponible también para otros programas de ofimática libres que forman parte de la misma "familia" que LibreOffice como, por ejemplo, OpenOffice.
Una vez tengamos abierta la ventana de Opciones, nos dirigiremos al apartado LibreOffice (que es el primero de la lista y suele estar desplegado por defecto; si no lo estuviera, presionamos el símbolo + para abrirlo) y seleccionaremos el sub-apartado Colores. A la derecha del listado de opciones, veremos ya la paleta de colores del programa, así como una serie de botones que nos permitirán manipularlos. Los botones son los siguientes:
- Añadir: Permite agregar nuevos colores a la paleta.
- Modificar: Posibilita cambiar el color actual seleccionado por uno nuevo.
- Editar: Sirve para crear nuevos colores.
- Eliminar: Deja borrar colores erróneos o no deseados.
Para iniciar el proceso de creación y agregado de un color personalizado a LibreOffice presionaremos el botón Añadir. Como, por defecto, ya tendremos seleccionado un color en la paleta, el programa nos advertirá de que el color que estamos intentando agregar tiene el mismo nombre que el anterior y nos ofrecerá la opción de cambiarlo. Aceptaremos el aviso y escribiremos un nombre para el nuevo color. Cuando lo tengamos introducido, haremos click, otra vez, en Aceptar.
Veremos que nuestro nuevo color, con su correspondiente nuevo nombre, ya ha sido añadido a la paleta de LibreOffice, pero todavía tiene el tono del color seleccionado anteriormente. Para escoger nuestro color personalizado, haremos click sobre el botón Editar. Será entonces cuando se abrirá la ventana Selector de color. Desde aquí, podremos elegir el color deseado modificando alguno de los siguientes valores:
- La cantidad de rojo, verde y azul (a escoger entre 0 y 255 niveles) según el modelo de color RGB.
- El código hexadecimal del color, que es el sistema usado en el diseño de páginas web.
- El tono (a escoger entre 0 y 360 grados) y el porcentaje de saturación y brillo según el modelo de color HSB. El tono se puede seleccionar también desde la barra vertical tipo arcoíris, mientras que la saturación y el brillo se pueden cambiar desde el cuadrado.
- El porcentaje de cian, magenta, amarillo y negro según el modelo de color CMYK.
En la barra horizontal inferior, podremos comparar el color antiguo con el nuevo que estamos creando. Cuando hayamos conseguido el color deseado haremos click en Aceptar.
Volveremos a visualizar la paleta de colores de LibreOffice, pero aún no veremos nuestro nuevo color aplicado. Para forzar el cambio, haremos click sobre el botón Modificar. Ahora sí, nuestro color personalizado habrá sido grabado en la base de datos del programa y lo encontraremos al final de la lista de colores de la paleta en todas sus aplicaciones (Writer, Calc, Impress, Draw, Math y Base).
Si, por cualquier motivo, decidimos suprimir el color nuevo o cualquiera de los colores predefinidos, podremos hacerlo desde esta misma ventana de opciones, seleccionando el color en cuestión y haciendo click sobre el botón Eliminar. Nos aparecerá en pantalla la típica advertencia: ¿Está seguro de que quiere eliminar el color? Si tenemos la certeza de que ya no deseamos utilizar el color seleccionado, haremos click sobre Sí y el color desaparecerá de la paleta. Si hemos llegado al aviso por error o hemos cambiado de idea, haremos click sobre No y el color se mantendrá en la paleta.
Podemos deshacer los cambios realizados en la paleta de colores de LibreOffice presionando el botón Revertir de la parte inferior de la ventana de opciones. Por contra, para confirmar dichas modificaciones y cerrar la ventana, haremos click en Aceptar.

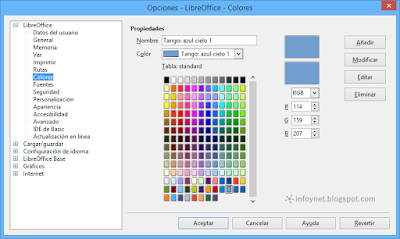





No hay comentarios:
Publicar un comentario
Nota: solo los miembros de este blog pueden publicar comentarios.